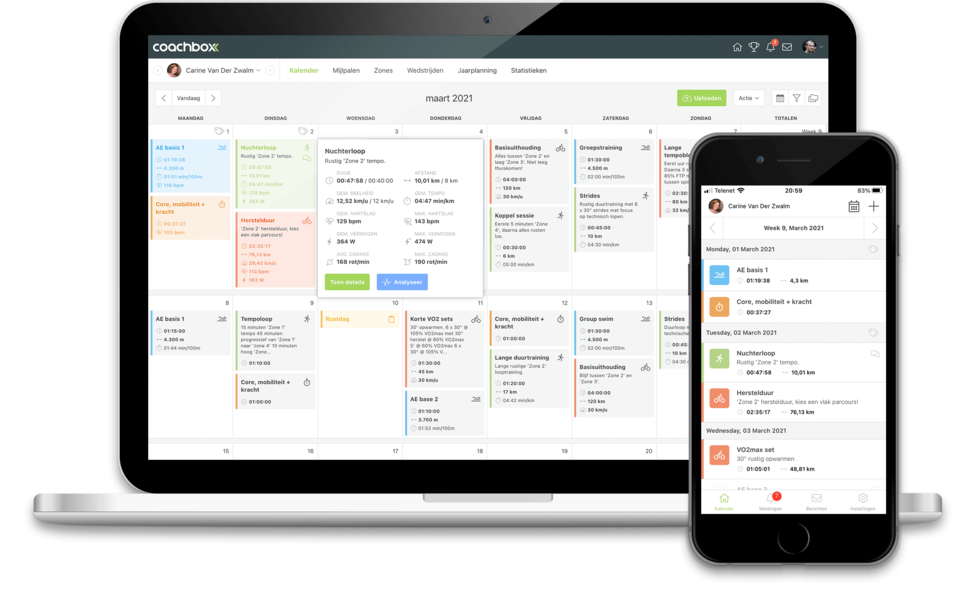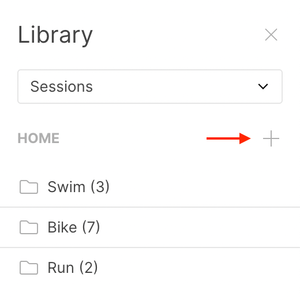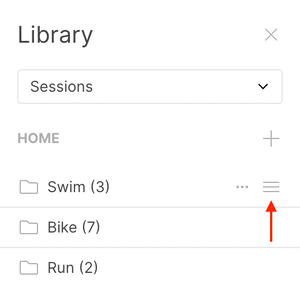Library
In Coachbox you can create a library to make the scheduling of training sessions easier. You can save training sessions or even complete programs (of several weeks) so that you can add them to an athlete at a later time.
To open the training library, click on the library icon at the top right of the calendar. At the top of the library, a dropdown is available that allows you to choose between "sessions" or "programs" Sessions are always individual workouts that are in the library, a program is a collection of multiple workouts. Sessions and programs are split up in the interface so you don't lose track.
How do I add training sessions to my library?
You can add an individual workout by dragging it to your library. When you drag the workout above the library and release it there, a window will appear allowing you to name the session in your library. Then click "save" in that window, and the workout has been added.
You can also add multiple individual workouts at once as different sessions. Make sure the sessions library is open, by choosing "sessions" in the dropdown at the top of the library. Next, check multiple workouts on the calendar, and then drag one of the checked workouts into the library. You will notice that for each ticked workout, a session is created in the library.
How do I add a program to my library?
You can add a program (a period with multiple workouts) to your library, as well as individual workouts. Make sure the programs library is open by choosing "programs" in the dropdown at the top of the library. Then check multiple workouts on the calendar, and drag one of the checked workouts into the library. The system will display a window asking you to name the program. In that window, click "save", and the program has been created. There is no limit on the number of workouts in a program.
How do I schedule a session or program for an athlete?
Scheduling a session or program from the library on an athlete is as simple as creating a program or session in the library. You just need to drag the session or program from the library and release it on the day you want to schedule the session or program. For programs, the day on which you dragged the program is the start date of that program and all other training sessions in the program are automatically inserted based on this start date.
Tip: when you use zone hashtags in the description of a workout, the zones mentioned in the description will automatically be adjusted to the zones of the athlete.
Organize your library
How do I best structure and organize my library?
When you start adding a lot of training sessions or programs in your library, your library can quickly become cluttered. Therefore Coachbox also offers the possibility to divide your training sessions and programs into folders. You are free to choose how to set up these folders and you can create as many subfolders as you like. This enables you to neatly organize your library.
How do I create a folder?
To create a folder, click on the "+" symbol (new folder) that appears next to the title of the current folder.
How do I change the order of sessions, programs and folders?
You can change the order of sessions, programs and folders. To drag a folder, use the drag icon to the right of the item.
How do I change the name of an existing session, programs or folder? Or how can I delete it?
When you go over a session, programs or folder with your cursor, an icon with three dots appears on the right side. When you click on this icon, a submenu opens in which the options "modify" and "delete" appear.
Attention: When you delete a folder, all underlying folders, programs and sessions are automatically deleted too!
Shared Library
Coachbox is the ultimate tool to collaborate within a multidisciplinary team. Our library fits completely within this story. You can share items in the library with the rest of your team, so that every coach within the team has access to the same library sessions and programs. Want to read more about this? Then be sure to take a look at our Shared Library help page.